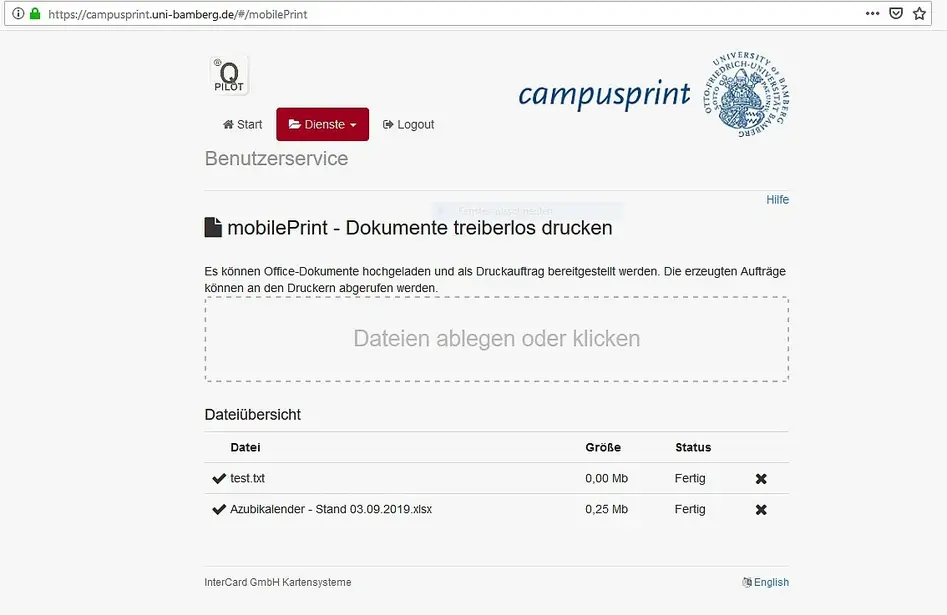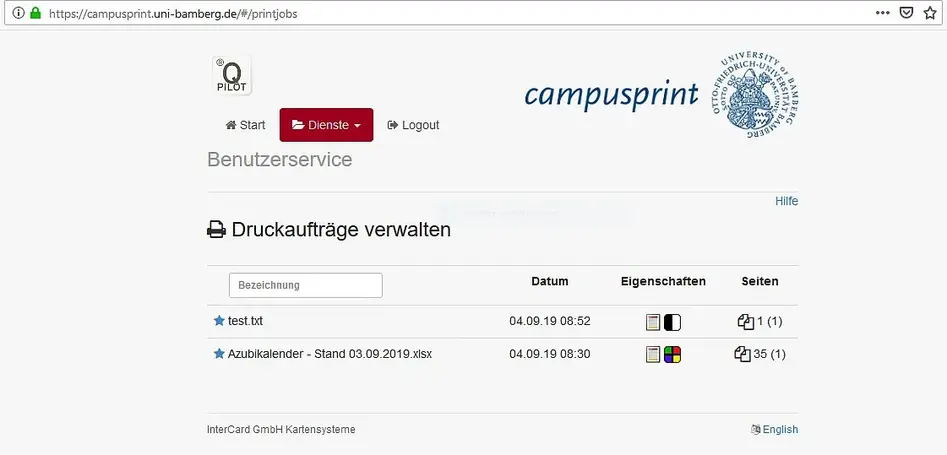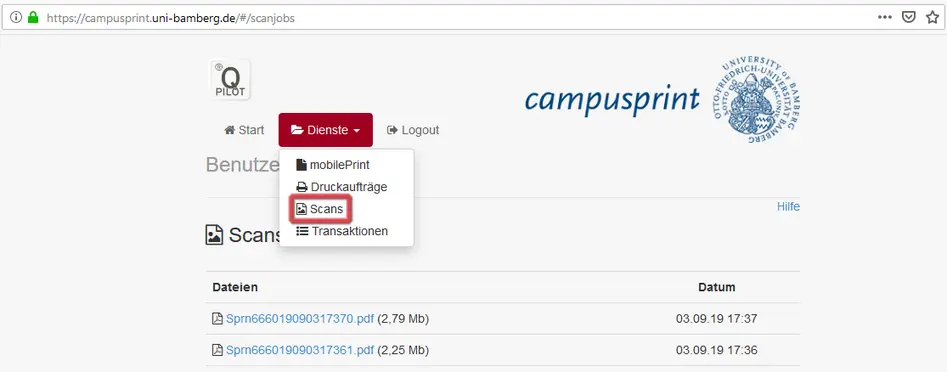Der campusprint-Benutzerservice
Im campusprint-Benutzerservice k?nnen Sie über eine Webschnittstelle Ihre Druck- und Scanauftr?ge verwalten und durch die neue Funktion mobilePrint sogar Druckauftr?ge aufgeben, ohne den entsprechenden Druckertreiber installieren zu müssen.
Um die oben genannten Funktionen benutzen zu k?nnen, müssen Sie sich nur am campusprint Benutzerservice mit einem Benutzerkonto (BA-Nummer bzw. IC-Nummer der Kostenstellenkarte und dem dazugeh?rigen Kennwort) anmelden. Anschlie?end k?nnen Sie in der Mitte der Seite alle verfügbaren Funktionen sehen und per Klick darauf zum entsprechenden Dienst gelangen. Alternativ k?nnen Sie sich auch durch einen Klick auf die Fl?che "Dienste" (am oberen Rand der Seite) noch einmal alle verfügbaren Dienste anzeigen lassen.
mobilePrint
Um einen Druckauftrag mit mobilePrint an campusprint zu senden, müssen Sie nur per Drag & Drop eine Datei in den Bereich Dateien ablegen oder klicken ziehen. Sie k?nnen jedoch auch mit einem einfachen Klick auf diesen Bereich einen Dateimanager ?ffnen, um dann die gewünschten Dokumente auszuw?hlen.
Im unteren Teil der Seite finden Sie die Dateiübersicht. Dort k?nnen Sie sehen, welche Dateien Sie zum Drucken bereit gestellt haben sowie die Gr??e der Dateien und Status.
Abbildung 1 zeigt den campusprint Dienst mobilePrint mit bereits 2 hochgeladen Test-Dokumenten.
Druckauftr?ge
Unter dem Punkt Druckauftr?ge finden Sie alle aktuellen Druckauftr?ge und k?nnen diese dort auch verwalten. Sollten Sie einen bestimmten Druckauftrag suchen, so k?nnen Sie das im Feld "Bezeichnung" tun. Des Weiteren k?nnen Sie unter dem Punkt Eigenschaften sehen, ob das Dokument einseitig oder mehrseitig gedruckt wird, oder ob der Druck in Graustufen (Monochrom) oder farbig gedruckt wird. Unter dem Punkt Seiten ist angegeben, wie viele Seiten das zu druckende Dokument hat, und wie oft dieses gedruckt wird.
Abbildung 2 zeigt den campsuprint Dienst Druckauftr?ge verwalten. Mit 2 Druckauftr?gen die erstellt wurden, einer in Graustufen (Schwarz/Wei?) und einer in farbig.
Scans
Mit dem Service Scans k?nnen Sie Ihre an einem Kopierger?t der Universit?t Bamberg eingescannten Dokumente sowie die Gr??e der Datei einsehen. Durch das Klicken auf den Dateinamen k?nnen Sie das Dokument als PDF-Datei herunterladen. Zus?tzlich werden auf der linken Seite Datum und Uhrzeit des Einscannens angezeigt.
Abbildung 3 zeigt den campusprint Dienst Scans mit 2 Dokumenten, die eingescannt wurden.
Transaktionen
Mit dem Dienst Transaktionen k?nnen Sie, wie der Name schon sagt, sich all Ihre Transaktionen mit campusprint mit dazugeh?rigen Datum anzeigen lassen.